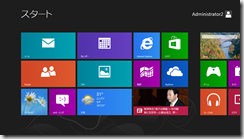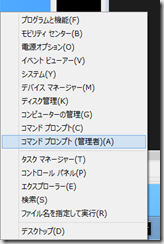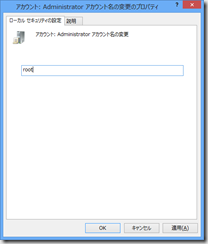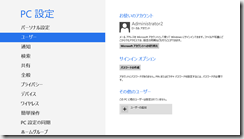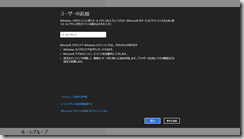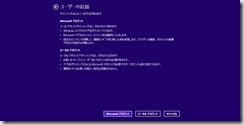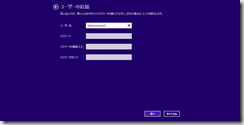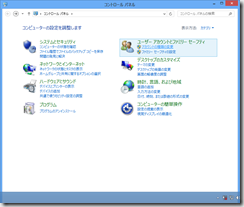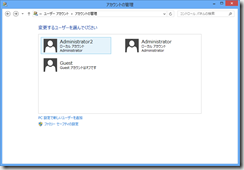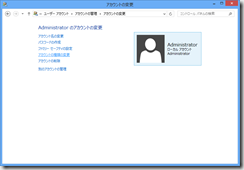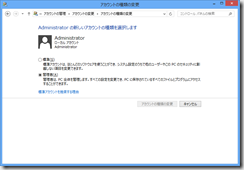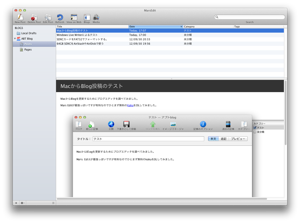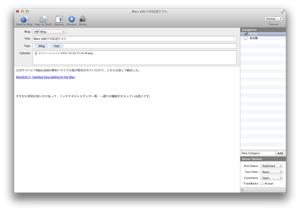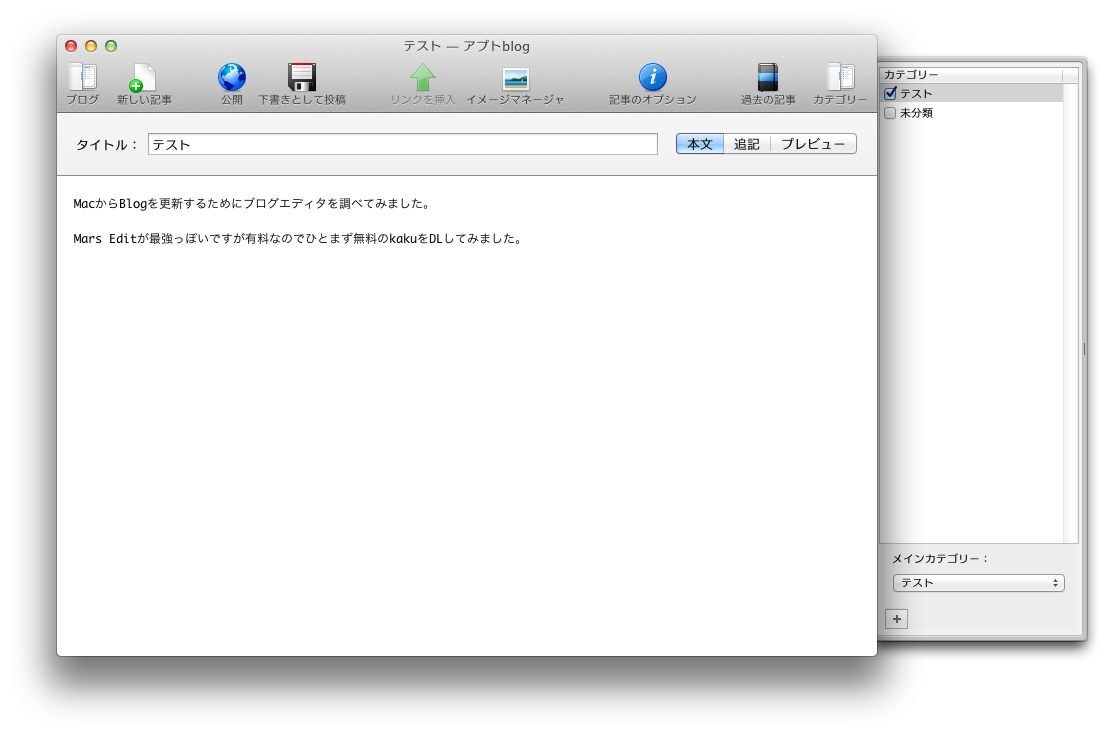FreeTで売っているmini-ITX用のまな板FT-miniITA01ですが、ステンレスの板と六角スペーサーの組み合わせという非常にシンプルな構造なので、壊れるところはないのが魅力です。
ただ、シンプルすぎて所々使いにくいところがあるので自分の使いやすいように弄っていきます。
使いにくいなと感じるポイントにはいくつかあり
1.マザーボードを固定するときの位置決めが面倒くさい
2.マザーボードは必ずねじ止めしないとならない
3.説明書通りに2.5inchHDDを固定するとSATAのコネクタが入れにくい(もしくは物理的に入らない)
4.足が支柱固定用の六角スペーサーそのまま。
何か良い解決方法がないかと、ホームセンターに部材を探しに行ったところ、使いにくいポイント1.2.4.を一気に解決できる部品を見つけました。部品の名前は「化粧ねじ黒 3×8)」、ねじ頭がプラスチックになっているので別途でゴム足をつけなくても良さそうです。

FT-miniITA01のマニュアルでは、六角スペーサーのねじ部分をベースのねじ穴に入れて裏から六角スペーサーで固定しますが、今回はマニュアルを無視して、化粧ねじをベースの裏側から入れて表側で四角板ナットで固定します、四角板ナットはねじ箱に入っていた物を流用しただけなのでM3の六角ナットでも固定できれば大丈夫です。


次に、化粧ねじにFT-miniITA01付属の六角スペーサーをねじ込みます。これで、マザーボードを支柱のねじ山にはめるだけでずれる心配はなくなりました。マザーボードを固定したい場合には、余ってる六角スペーサーを手でねじ込んでやれば固定できますが、

このようなローレットナット(M3貫通)を使えば固定は楽になります。

3.のHDD固定方法はSATAコネクタなどを挿しやすくするためにHDDを浮かすだけであれば、適当な長さのM3の六角スペーサーでHDDとベースに隙間をつくってやれば解決します。
HDD毎に違うOSを入れて取り替えながら試験する、等の場合にはHDDを固定してしまうと運用上使いにくくなります。このためHDDをベースから浮かせた状態でずれないようにするために、ジャンク箱の中から発見したノート用のHDDトレーを再利用することにしました。


まず、ベースのHDD固定穴部分に六角スペーサー(M3メス-メス 15mm)を立てます、ベースに固定するためのねじは、M3x5が見つかったのでそれで固定

次にたぶんThinkPadの何かから外した2.5inch HDDトレーをスペーサーの上に乗せてねじ止めします

ねじ頭が飛び出るのでクリアフォルダーを2.5inchHDDのサイズに切った物を絶縁用に両面テープで貼り付け

マザーボードを乗せるとこんな感じになります。

以上で完成です、これでBIOSを飛ばしたときの復旧作業が少し楽になります。
使用部品
・FreeT FT-miniITA01 x1
・化粧ねじ黒 3x8mm(近所のホームセンター \100ぐらい) x4
・ローレットナット M3 (ヒロセテクニカル \@50)
・スペーサー メスーメス M3x15(ヒロセテクニカル \@85) x4
・四角板ナット M3 x8
・M3x5mm ねじ x4
・HDDトレー(ジャンク) x1