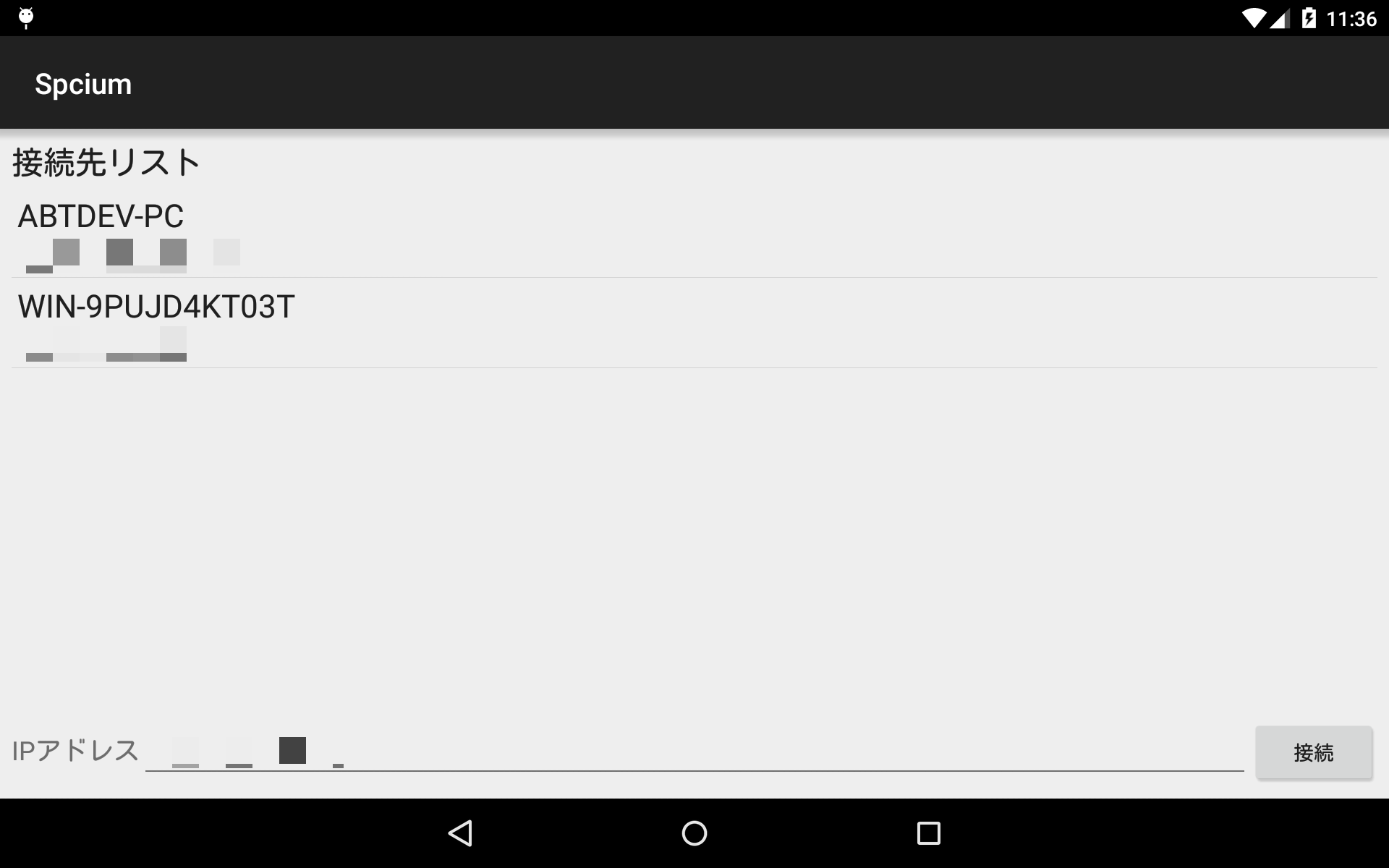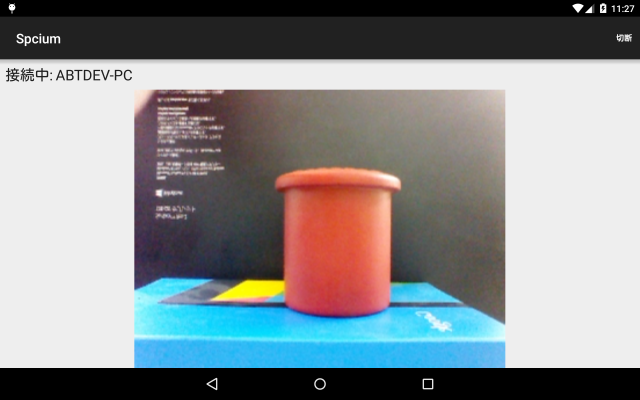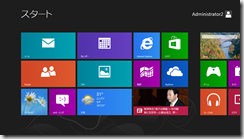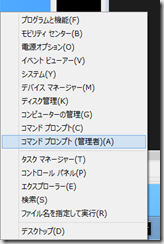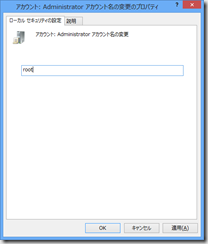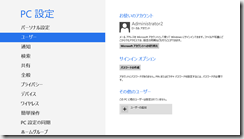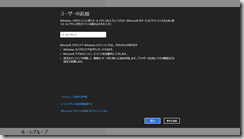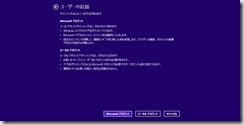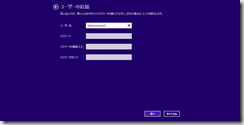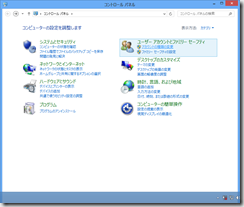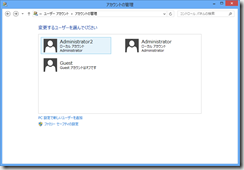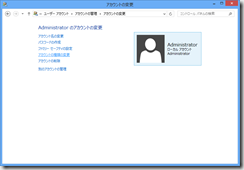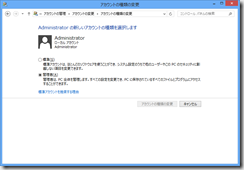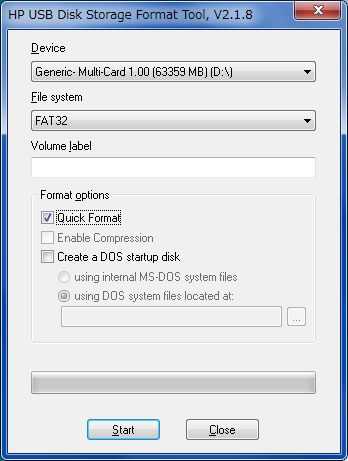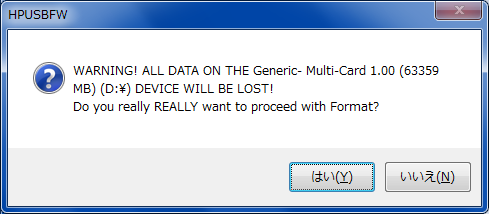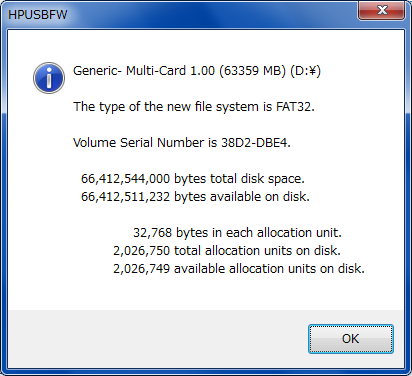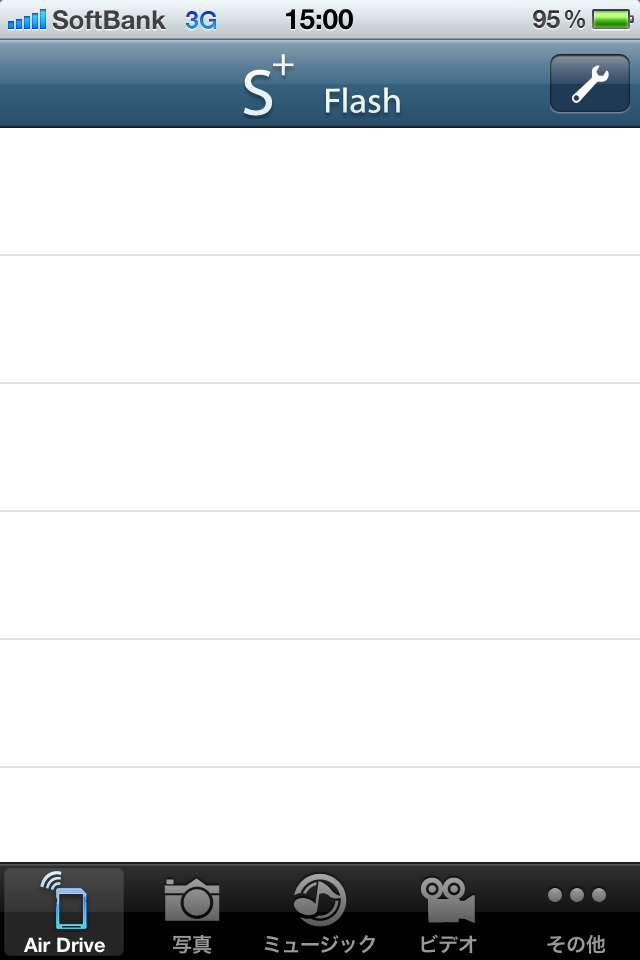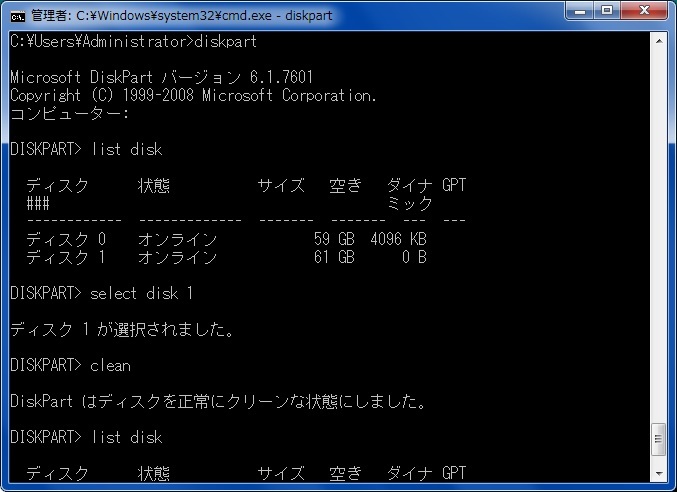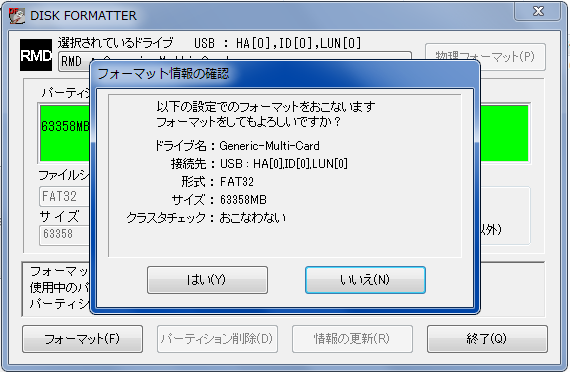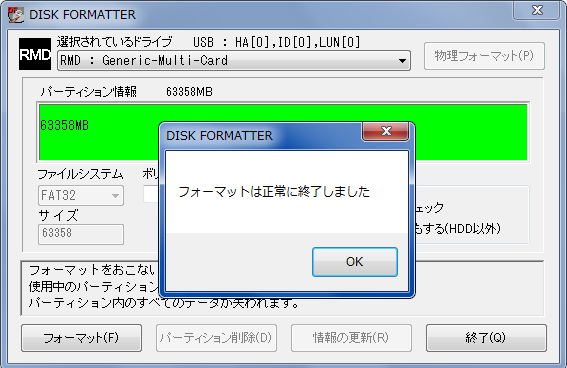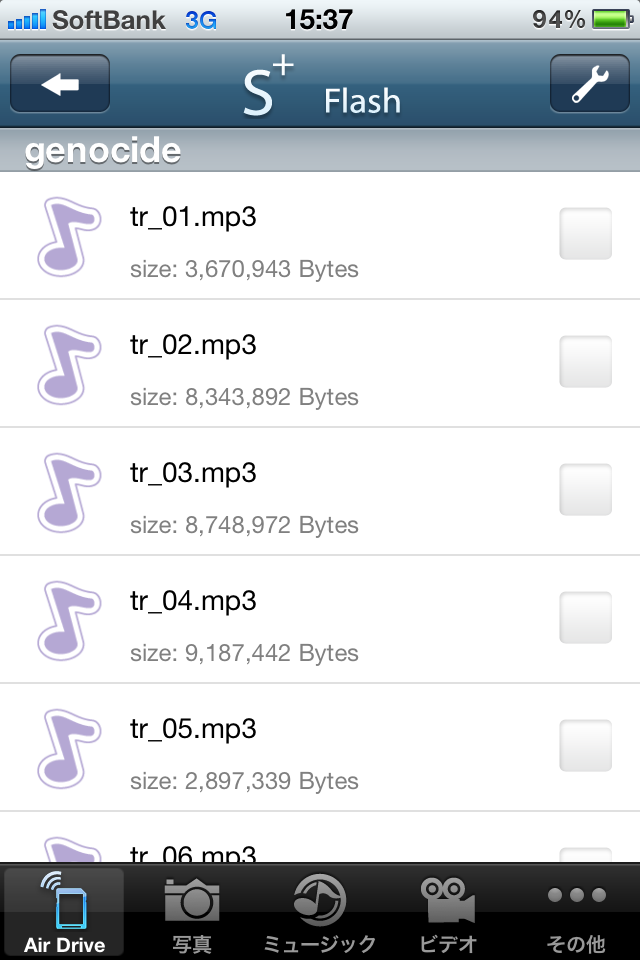※diakpartを使わなくてもできる方法があったのでこちらの記事でフォーマットすることをおすすめします。
最近64GBのSDXCカードもかなり価格が安くなってきて\3,000を切る価格で手に入るようなってきました、maxellから発売されているAirStashやPQIのAir DriveはSDHCカードまでの対応なので上限が32GBとなります。
SDXCで採用しているexFATに非対応というのが使用できない理由ですが、64GBのカードをFAT32でフォーマットすることができればAirStashやAir Driveでも64GBのカードが使えるという話を見かけたので実際に可能か確認してみます。

秋葉原に行った時に購入してきたChoicee SDXC 64GB Class10です。購入価格は\2,699とずいぶん安くなりました。

PCに接続してmp3ファイルを転送します、プロパティを見るとフォーマット形式はexFATになっているのがわかります。

mp3ファイルをコピーした64GB SDXCカードをPQIのAirDriveに挿入し、電源を入た後iPhoneのS+Flashから確認すると。
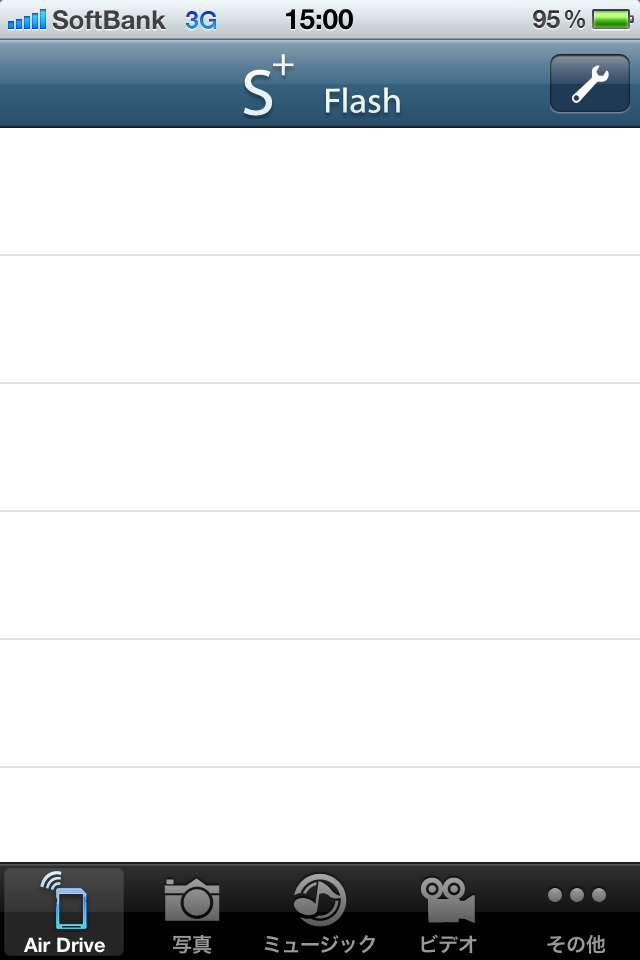 AirDriveの仕様通りexFATは認識しないので、ファイル一覧になにも出てきません。
AirDriveの仕様通りexFATは認識しないので、ファイル一覧になにも出てきません。
AirDriveからSDXCカードを抜いてPCに戻します。Windows上では32GBを超える領域にFAT32でフォーマットをすることはできないので、SDカードと言えばSDFormatterなのですが、SDFormatterはSDXCカードには自動的にexFATが詮索されるため使えません、代わりにバッファローのDisk Formatterを使ってフォーマットしてみます。

SDXCカードが入っているカードリーダを選択してフォーマットを開始すると、エラーがでてフォーマットできません。
SDXCカードのライトプロテクトが掛かっていますと言うエラーが出てしまいました、エラーの原因はわかりませんが、とりあえず他の手段を使うことも考えてSDXCカードの領域を開放します。
ハードディスクなどであれば、コンピュータの管理内のディスクの管理からボリュームの削除で領域の開放を行うことができますが、リムーバブルメディアの場合この手段が使えません、このためdiskpartを使用して領域を解放するのですが、diskpartを管理者権限で使用すると最悪Windowsが起動しないくなるため、操作には十分な注意が必要になります。
[スタート]-[すべてのプログラム]-[アクセサリ]-[コマンドプロンプト]を右クリックし”管理者として実行”を選択します。
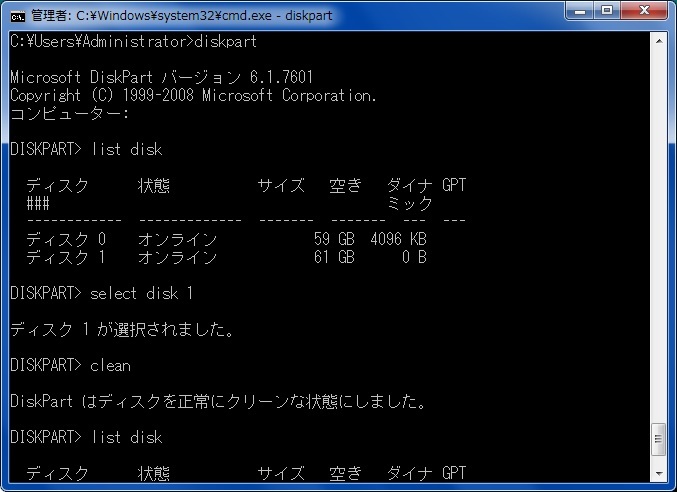
コマンドプロンプトが開いたら。
>diskpart [Enter]
DISKPART>list disk [Enter]
でSDXCカードを確認します(ここではディスク 1)
接続しているハードディスクなどの数でディスク xのxの数値が異なりますので容量を良く確認してください、list diskによるとディスク 1がSDXCカードなのでディスク1を選択します。
DISKPART >select disk 1 [Enter]
次に領域を開放
DISKPART >clean [Enter]
DiskPart はディスクを正常にクリーンな状態にしました。
と表示されたら
DISKPART >exit [Enter]
でdiskpartを抜けます。
コンピュータの管理内のディスクの管理から領域が開放されたのかを確認します。

ディスク1の領域が未割り当てになっているのが確認できました。
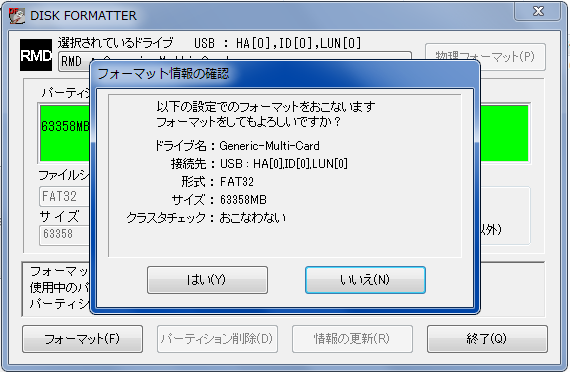
ここで、先ほど謎のライトプロテクトが掛かっているエラーが出たDisk Formatterを実行します。
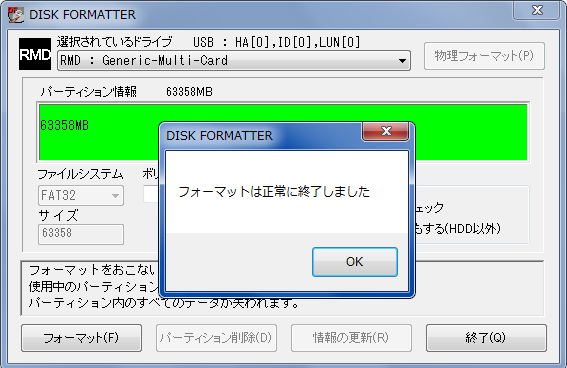
今度は無事にフォーマットが終了したようです。

プロパティを確認してみると、FAT32と出ています。
ここで、またmp3をコピーしてiPhoneからS+Flashを使って確認すると
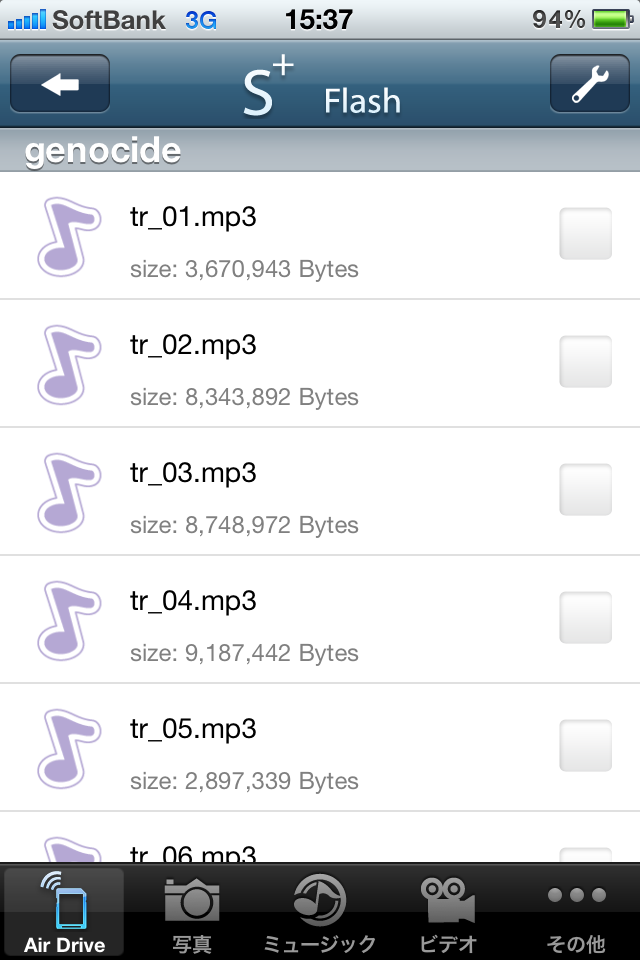 カードにコピーしたファイルが見えるようになりました。ちゃんと再生もできるようです。
カードにコピーしたファイルが見えるようになりました。ちゃんと再生もできるようです。
サンプルの画像はAirDriveですがAirStashでもこの方法で64GBを認識することは確認できました、FAT32なのでexFATの利点が全くなくなってしまうのが残念ですが、64GBが使える恩恵の方が大きいのでこの辺は妥協するしかありません。
最後に、試していませんがLive CD Linuxを使えばもっと簡単にフォーマットすることができそうな気はしますが今回はWindows上でフォーマットすると言うのが目的なので省略しました。