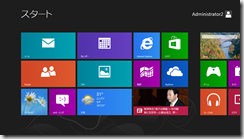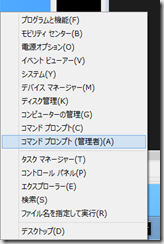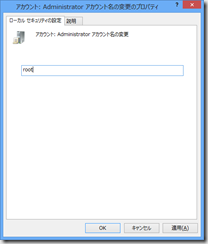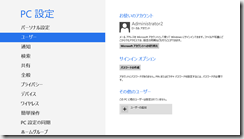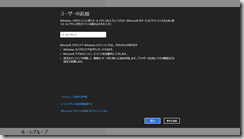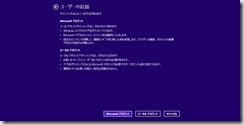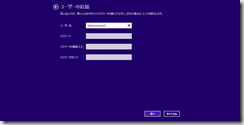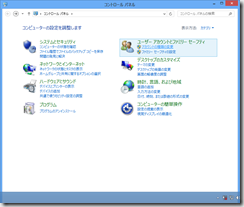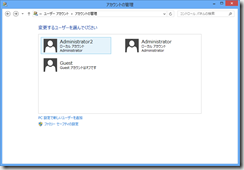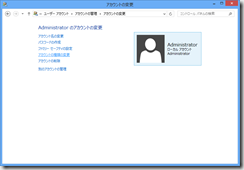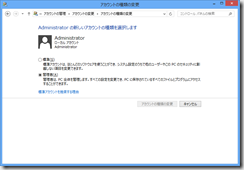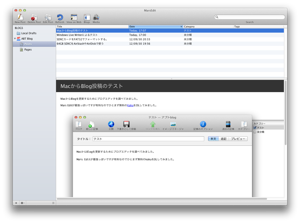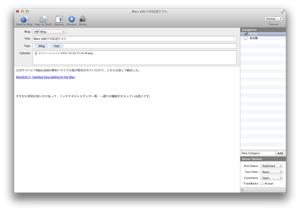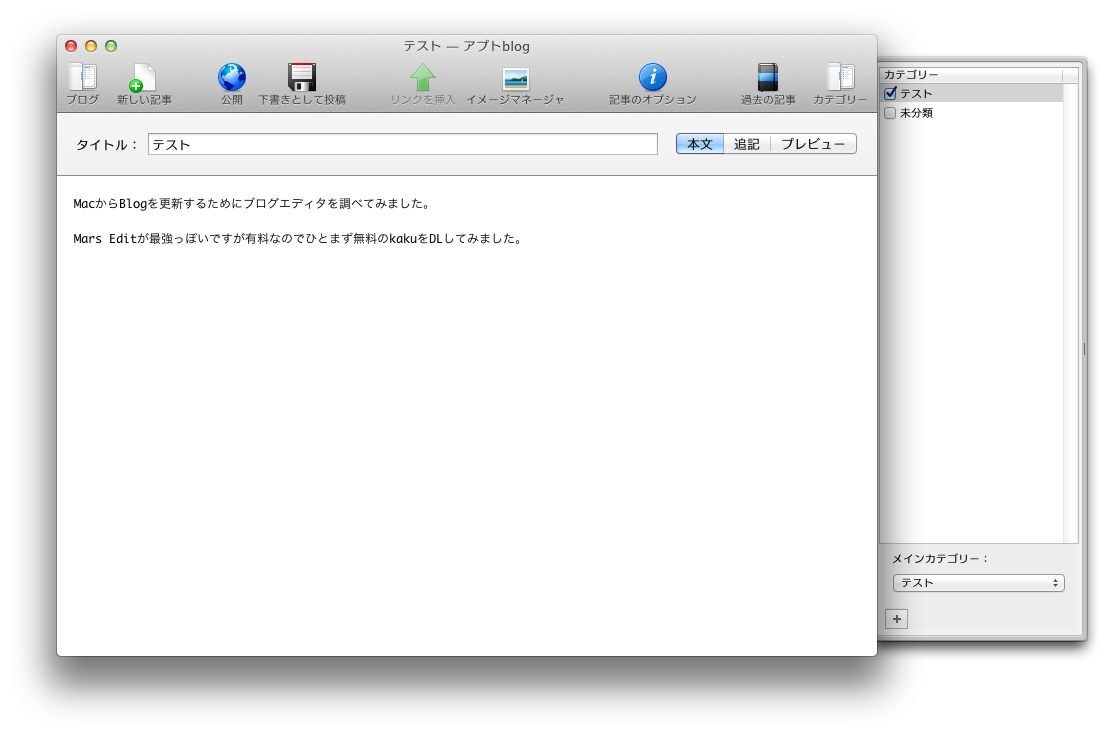ERG mouseはボタンレイアウトや機能の割り当てが自由にできる反面、何をどうすればいいのかよくわからない状態に陥る事が多い(らしい)ので、Windows Media Center(以下WMC)用の定義ファイルを作りながら作成手順を説明します。
1.割り当てるキーの一覧を調べる
ERG mouseで割り当てることができるのは、マウスの移動と右左クリック、任意のキー(AやShift等)とキーの組み合わせ(Ctrl+CやCtrl+Alt+Del等)を設定することができます。このためまずWMCで使えるキーとショートカットキーを調べます。google等で”Windows Media Center”,”ショートカット”のキーワードで検索すると、MicrosoftのWindows Media Center のショートカット キーと言うそのままのページが出てきます。基本的なキーはこのページを参考にすることにします。
2.レイアウトを決める
次にレイアウトを決めます。レイアウトは好きに決められるのがERG mouseの良いところですが、WMC用となるとDVDやBDプレイヤーのリモコンという配列がよさそうな気がします。このため、手近にあったPIONEERのDVDプレイヤーのリモコンを参考にして配列を考えます。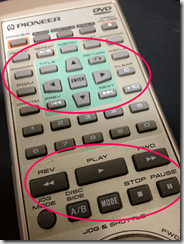
赤丸で囲んだ部分の配列が使えそうです。
3.割り当てる機能の決定
1.で調べたショートカットキーを全部割り当てると1つのキーの大きさが小さくなって押しにくくなるので、必要なものだけ抜き出します。必要になりそうなのを拾っていくと。
無いと困るキー
DVD を再生する:Ctrl + Shift + P
DVD を早送りする:Ctrl + Shift + F
DVD を巻き戻す:Ctrl + Shift + B
DVD を一時停止または再開する:Ctrl + P
DVD を停止する:Ctrl + Shift + S
次のチャプターに移動する:Ctrl + F
前のチャプターに移動する:Ctrl + B
あった方が便利そうなキー
カーソルキー(↑↓←→)
[DVD] メニューに移動する:Ctrl + Shift + M
決定:Enter
音量を上げる:F10
音量を下げる:F9
音量のミュートをオンまたはオフにする:F8
DVD のオーディオ選択を変更する:Ctrl + Shift + A
画面の縦横比を変更する (ズーム):Ctrl + Shift + Z
全画面表示:Alt + Enter
字幕を表示する:Ctrl + Shift + C
戻る:Backspace
Homeに戻る:Alt + Win + Enter
となり、キーは22個、それとパッドエリアと左右クリック用ボタンが必要なのがわかりました。
先ほどのリモコンの赤丸で囲んだ部分のキーと比較しても22個であれば十分割り付けられそうです。
4.レイアウトの作成
大体頭の中でボタン配置のイメージが決まったら、実際にレイアウトを作成していきます。まず、ERGmouseを実行して、レイアウトから作成を選びます。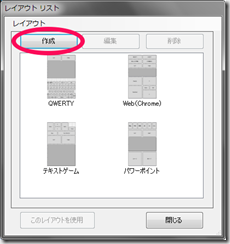
次に機種等を選択する画面が出るので、iPhoneを選択します。
通常iPhoneはパネルサイズが 4×5と横にボタンが4つ、縦にボタンが5つ配列可能ですが、今回リモコン風に細かくレイアウトしたいので、パネルサイズを縦横共に×8倍して32×40にします。
「OK」をクリックすると。レイアウト編集画面が開きます。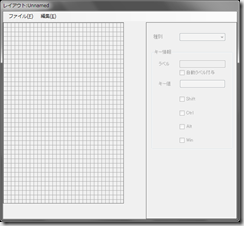
さすがに32×40のグリッドは1マスが細かくなりますが、細かいおかげでボタンの大きさと配置の自由度が増します。があまり細かくしすぎるとレスポンスが悪くなるので注意が必要です。
ここに「自分が使いやすいボタン配置」を設定していきます。
まず、今回参考にしたリモコンはボタンが横に5個並ぶレイアウトです、このため32/5=6.4となるので、標準的な1つのボタンサイズは6×6とします。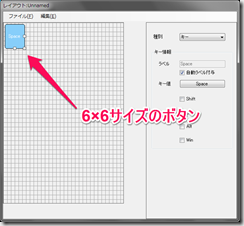
基準のボタンサイズが決まったら、ボタンをどんどん作成して配置していきます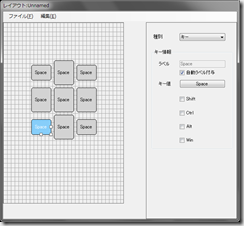
パッドエリアを画面上部に設置し、左右のクリックをパッドの左右に振り分けます。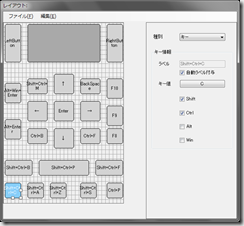
各ボタンにキーを割り付けて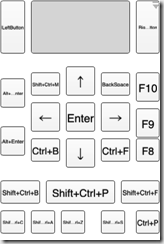
iPhoneに転送した状態だとこのような感じになります。
この状態ですと、どのボタンがなんの機能なのかわからないので。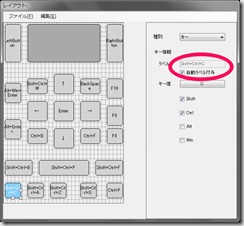
自動ラベル付与のチェックを外して、ラベルをわかりやすく書き換えます。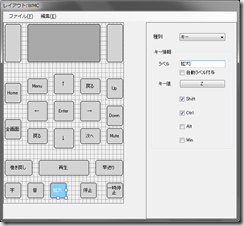
各ボタンのラベルを書き換えた後保存して、iPhoneで確認すると。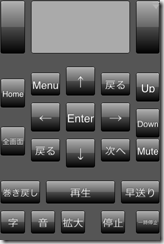
さっきよりはマシになりました。
が、なんか素っ気なさすぎなのが気になります、文字だけってのもなんか味け
ないので、次回でもう少しマシなリモコンにしてみたいと思います。
ちなみに完成品は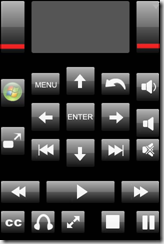
こんな感じになります。