BCDEDITを使ってVHDxを起動できるように登録する
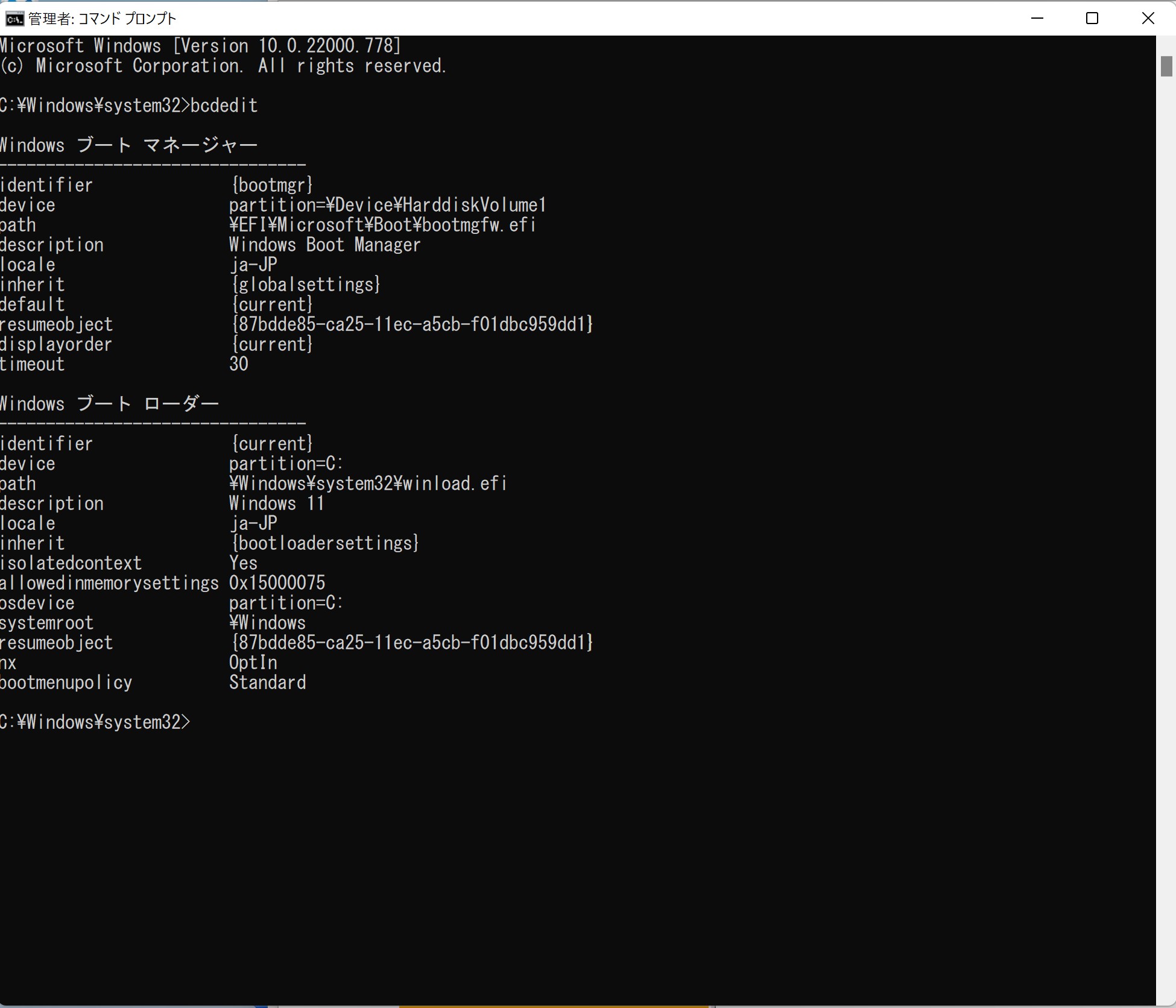
コマンドプロンプトを管理者モードで開きます。
bcdedit[enter]で現在の登録状況が出てきます、念のためbcdedit /exportコマンドで現在の状態を保存しておくのもよいでしょう。
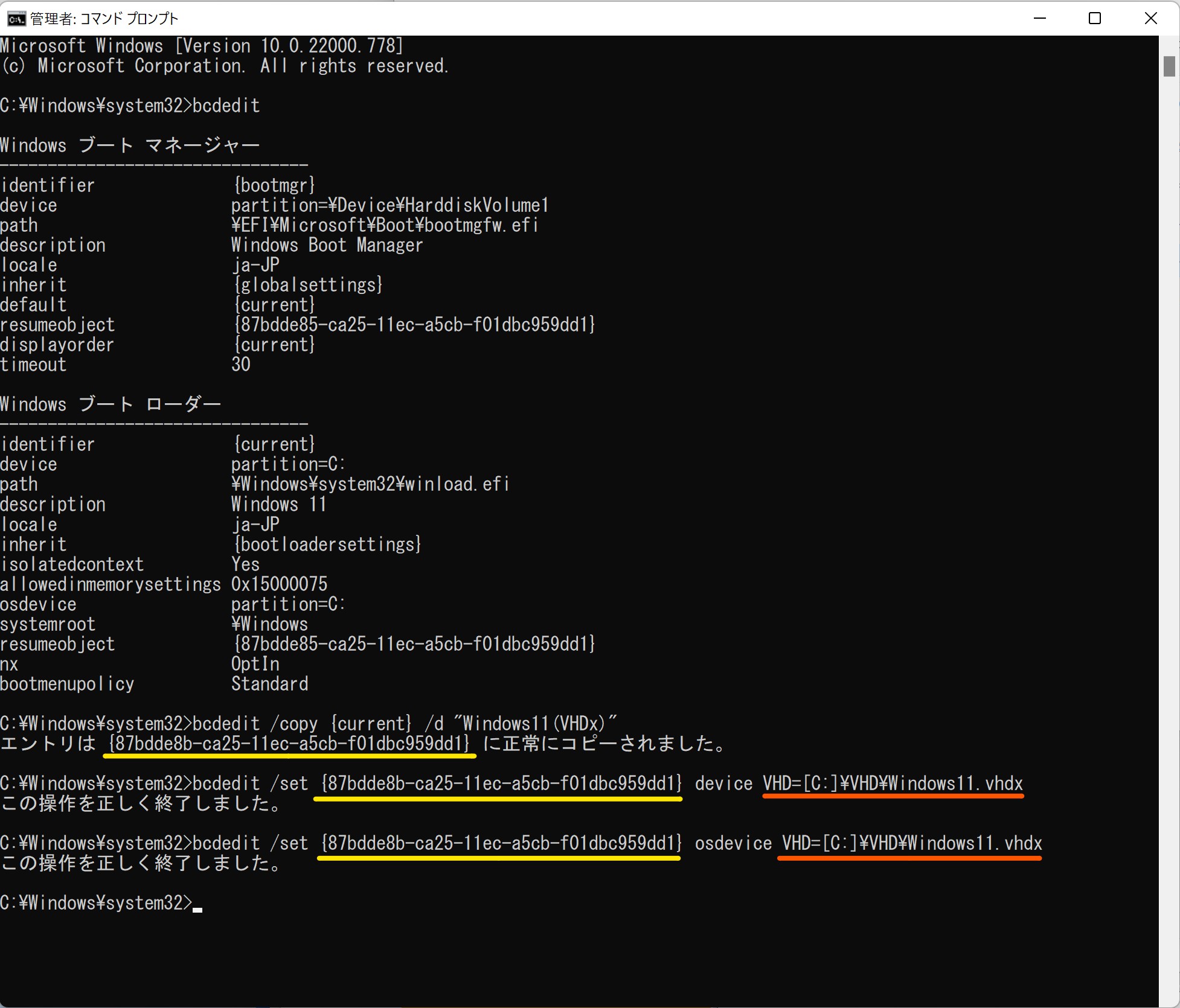
次に同じコマンドプロンプトから
bcdedit /copy {current} /d "Windows11(VHDx)"[Enter] ←Windows11(VHDx)は表示名なので好きな名前
でエントリをコピーします正常にコピーできると
「エントリは {87******-****-****-a5cb-f01dbc959dd1} に正常にコピーされました。」
と表示されるので{GUID}をコピーしておきます。
続けて
bcdedit /set {GUID} device VHD=[C:]\(VHDxが置いてあるフォルダ)\Windows11.vhdx[Enter]
bcdedit /set {GUID} osdevice VHD=[C:]\(VHDxが置いてあるフォルダ)\Windows11.vhdx[Enter]
と入力します、それぞれ「この操作を正しく終了しました。」が表示されていれば正常です。
この時ドライブ名は[]で囲む必要があるのとスペースを含むPathの場合は""で囲む必要があるので注意しましょう。
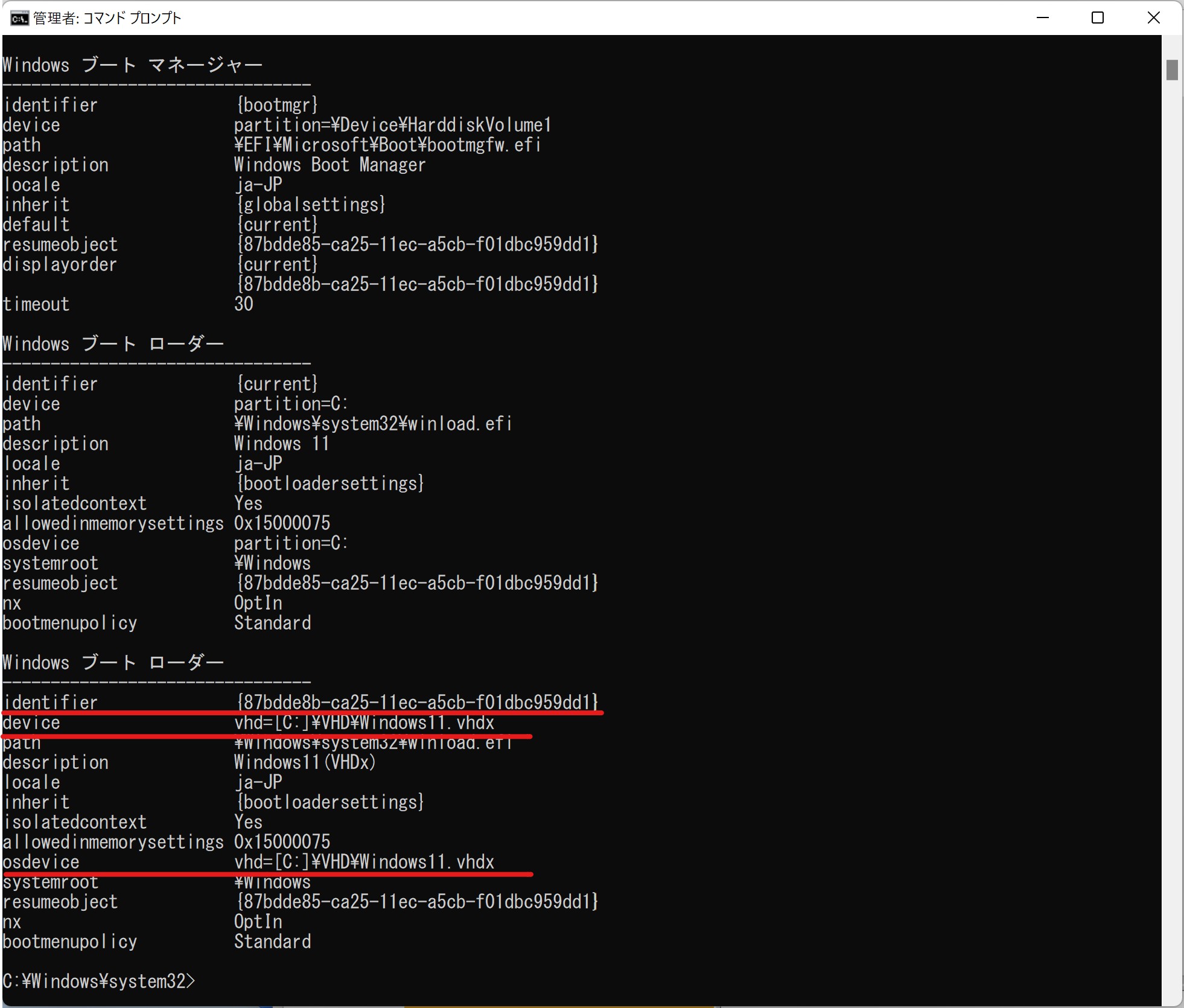
bcdedit[Enter]で追加した登録情報を確認します
エントリが一つ増えているのがわかります。これでVHDxの登録は完了しました。
この後再起動を行うと起動途中でオペレーティングシステムの選択画面が出てくるので、先ほど登録したVHDxを選択するとWindowsのインストールが始まります、Windowsのインストールは必要なドライバはすでに組み込み済みなので通常の方法でインストールできるはずです。
 株式会社アプト
株式会社アプト